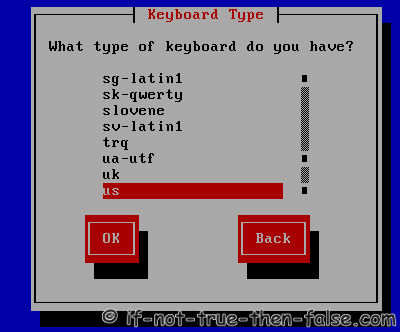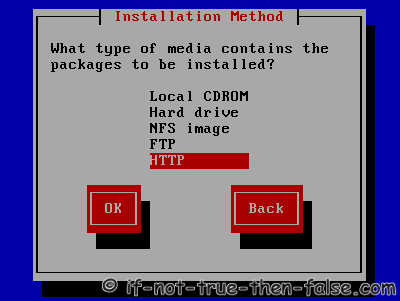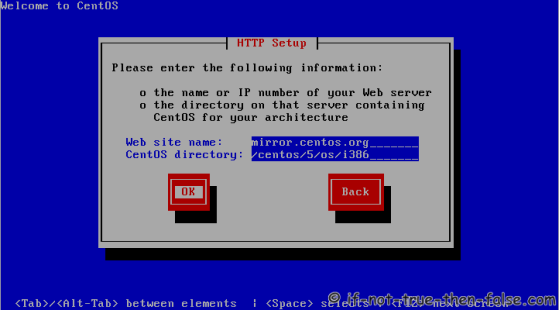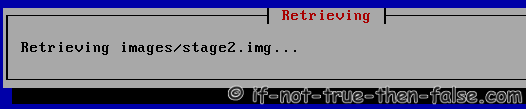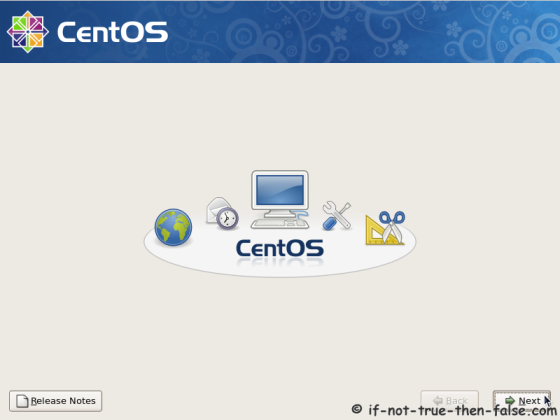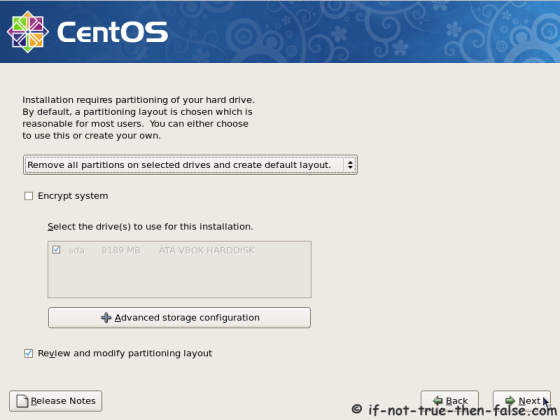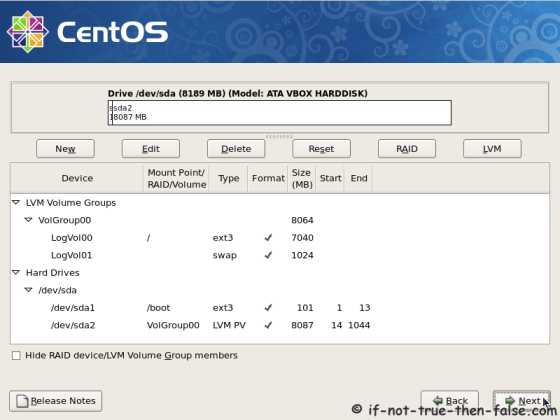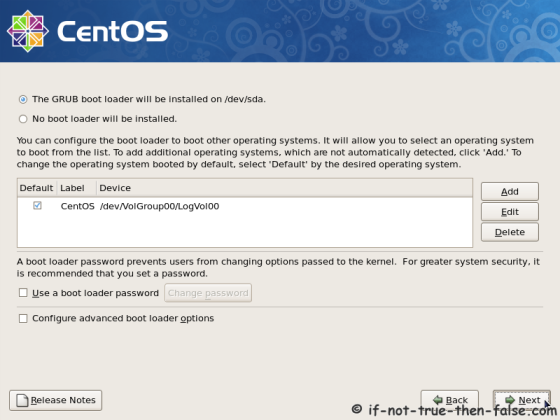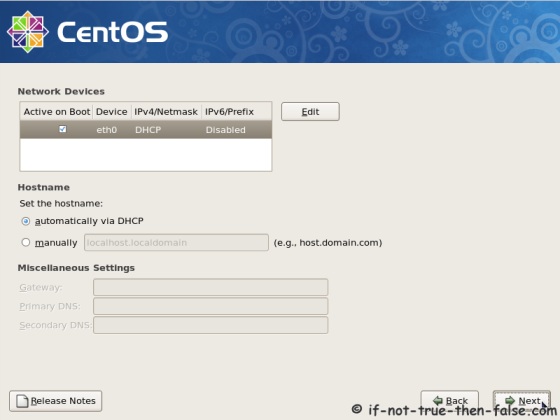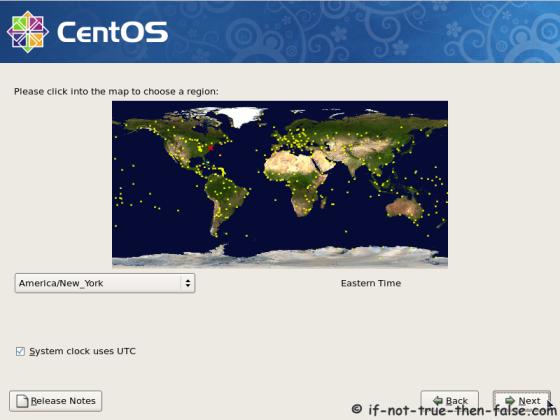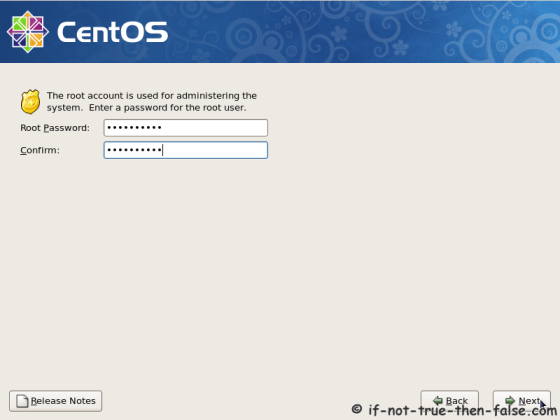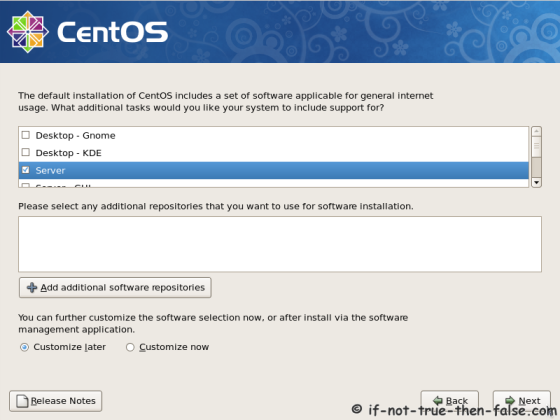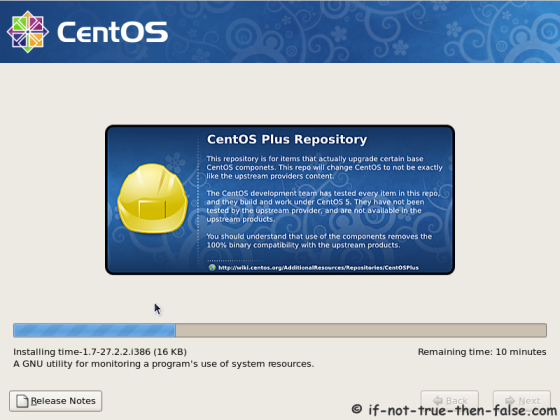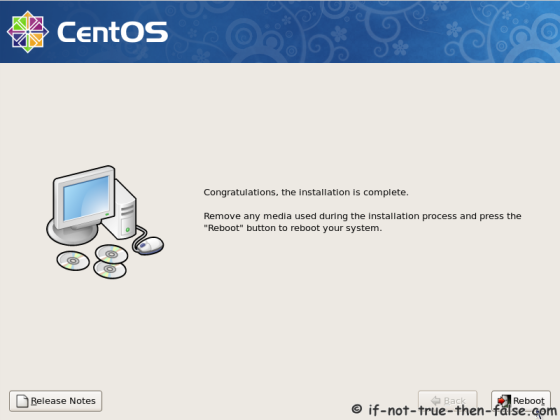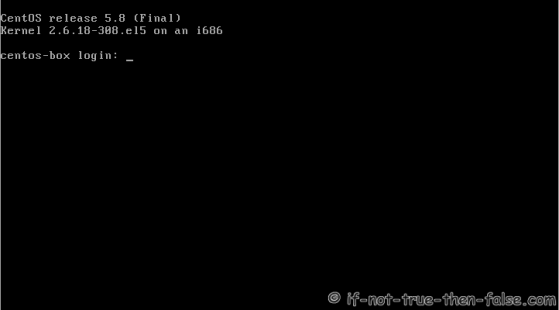~~電腦快速鍵使用方法~~
一般鍵盤快速鍵
CTRL+C (複製)
CTRL+X (剪下)
CTRL+V (貼上)
CTRL+Z (復原)
DELETE (刪除)
SHIFT+DELETE (永久刪除所選項目,不再將此項目放入 [資源回收筒] 中)
拖曳某項目時同時按 CTRL (複製所選的項目)
拖曳某項目時同時按 CTRL+SHIFT (建立一個指向所選項目的快速鍵)
F2 鍵 (重新命名所選項目)
CTRL + 向右鍵 (將游標移到下一個字的開頭)
CTRL + 向左鍵 (將游標移到上一個字的開頭)
CTRL + 向下鍵 (將游標移到下一段的開頭)
CTRL + 向上鍵 (將游標移到上一段的開頭)
CTRL+SHIFT 再加上任何箭號 (反白一段文字)
SHIFT 再加上任何箭號 (在視窗中或桌面上選取多個項目,或是在文件中選取文字)
CTRL+A (全選)
F3 鍵 (搜尋檔案或資料夾)
ALT+ENTER (檢視所選項目的內容)
ALT+F4 (關閉使用中的項目,或結束使用中的程式)
ALT+ENTER (顯示所選物件的內容)
ALT + 空格鍵 (開啟使用中視窗的快速鍵功能表)
CTRL+F4 (在可讓您同時開啟多份文件的程式中關閉使用中的文件)
ALT+TAB (在開啟的項目之間做切換)
ALT+ESC (依開啟項目的順序之間輪流顯示項目)
F6 鍵 (在視窗中或桌面上的畫面元素之間循環移動)
F4 鍵 (在 [我的電腦] 或 [Windows 檔案總管] 中顯示 [網址] 列的清單)
SHIFT+F10 (顯示所選項目的快速鍵功能表)
ALT + 退格鍵 (顯示使用中視窗的 [系統] 功能表)
CTRL+ESC (顯示 [開始] 功能表)
ALT + 功能表名稱中的底線字母 (顯示相對應的功能表)
開啟的功能表上的命令名稱中的底線字母 (執行相對應的命令)
F10 鍵 (啟用使用中程式的功能表列)
向右鍵 (向右開啟下一個功能表,或是開啟子功能表)
向左鍵 (向左開啟下一個功能表,或是關閉子功能表)
F5 鍵 (更新使用中的視窗)
退格鍵 (在 [我的電腦] 或 [Windows 檔案總管] 中檢視上一層資料夾)
ESC (取消目前的工作)
當您將 CD-ROM 插入 CD-ROM 光碟機時按 SHIFT 鍵 (避免 CD-ROM 自動播放)
對話方塊的鍵盤快速鍵
CTRL+TAB (在標籤之間向前移動)
CTRL+SHIFT+TAB (在標籤之間向後移動)
TAB (在選項之間向前移動)
SHIFT+TAB (在選項之間向後移動)
ALT + 底線字母 (執行相對應的命令,或是選取相對應的選項)
ENTER (執行使用中選項或按鈕的命令)
空格鍵 (如果使用中的選項是核取方塊,按此鍵可選取或清除核取方塊)
箭號按鍵 (如果使用中的選項是一群選項按鈕,按箭號按鍵可選取按鈕)
F1 鍵 (顯示 [說明])
F4 鍵 (顯示使用中清單的項目)
退格鍵 (如果在 [另存新檔] 或 [開啟舊檔] 對話方塊中選取了某個資料夾,按此鍵可開啟上一層資料夾)
Microsoft 自然鍵盤快速鍵
Windows 標誌 (顯示或隱藏 [開始] 功能表)
Windows 標誌 + BREAK (顯示 [系統內容] 對話方塊)
Windows 標誌 + D (顯示桌面)
Windows 標誌 + M (將所有視窗縮到最小)
Windows 標誌 + SHIFT + M (還原縮小的視窗)
Windows 標誌 + E (開啟 [我的電腦])
Windows 標誌 + F (搜尋檔案或資料夾)
CTRL + Windows 標誌 + F (搜尋電腦)
Windows 標誌 + F1 (顯示 [Windows 說明])
Windows 標誌 + L (鎖住鍵盤)
Windows 標誌 + R (開啟 [執行] 對話方塊)
Windows 標誌 + U (開啟「公用程式管理員」)
協助工具鍵盤快速鍵
按右邊的 SHIFT 八秒鐘 (將 [篩選鍵] 切換為開或關)
左邊的 ALT + 左邊的 SHIFT + PRINT SCREEN (將 [高對比] 切換為開或關)
左邊的 ALT + 左邊的 SHIFT + NUM LOCK (將 [滑鼠鍵] 切換為開或關)
按 SHIFT 鍵五次 (將 [相黏鍵] 切換為開或關)
按 NUM LOCK 鍵五秒鐘 (將 [切換鍵] 切換為開或關)
Windows 標誌 + U (開啟「公用程式管理員」)
Windows 檔案總管鍵盤快速鍵
END (顯示使用中視窗的底部)
HOME (顯示使用中視窗的頂端)
NUM LOCK + 星號 (*) (顯示所選資料夾下的所有子資料夾)
NUM LOCK + 加號 (+) (顯示所選資料夾的內容)
NUM LOCK + 減號 (-) (摺疊所選的資料夾)
向左鍵 (如果目前選取的項目是展開的,就將它摺疊起來,或是選取上層目錄)
向右鍵 (如果目前選取的項目是摺疊起來的,就將它展開,或是選取第一個子資料夾)
字元對應表的快速鍵按鍵
當您在某個字元的方格上連按兩下之後,您可以使用鍵盤快速鍵在方格之間移動:
向右鍵 (向右移動或移到下一行的開頭)
向左鍵 (向左移動或移到上一行的尾端)
向上鍵 (向上移一列)
向下鍵 (向下移一列)
PAGE UP (一次向上移動一個畫面)
PAGE DOWN (一次向下移動一個畫面)
HOME (移到一行的開頭)
END (移到一行的結尾)
CTRL+HOME (移到第一個字元)
CTRL+END (移到最後一個字元)
空格鍵 (選取了某個字元時,在 [放大] 與 [標準] 模式之間切換)
Microsoft Management Console (MMC) 主視窗鍵盤快速鍵
CTRL+O (開啟儲存的主控台)
CTRL+N (開啟新的主控台)
CTRL+S (儲存開啟的主控台)
CTRL+M (新增或移除主控台項目)
CTRL+W (開啟新的視窗)
F5 鍵 (更新所有主控台視窗的內容)
ALT + 空格鍵 (顯示 MMC 視窗功能表)
ALT+F4 (關閉主控台)
ALT+A (顯示 [執行] 功能表)
ALT+V (顯示 [檢視] 功能表)
ALT+F (顯示 [檔案] 功能表)
ALT+O (顯示 [我的最愛] 功能表)
MMC 主控台視窗鍵盤快速鍵
CTRL+P (列印目前的頁面或使用中的窗格)
ALT + 減號 (-) (顯示使用中主控台視窗的視窗功能表)
SHIFT+F10 (顯示所選項目的 [動作] 快速鍵功能表)
F1 鍵 (如果有,就開啟所選項目的 [說明] 主題)
F5 鍵 (更新所有主控台視窗的內容)
CTRL+F10 (將使用中的主控台視窗放到最大)
CTRL+F5 (還原使用中的主控台視窗)
ALT+ENTER (如果有,就顯示所選項目的 [內容] 對話方塊)
F2 鍵 (重新命名所選項目)
CTRL+F4 (關閉使用中的主控台視窗。如果主控台中只有一個主控台視窗,此按鍵快速鍵會關閉主控台)
遠端桌面連線導覽
CTRL+ALT+END (開啟 Microsoft Windows NT [安全性] 對話方塊)
ALT+PAGE UP (由左至右在程式之間切換)
ALT+PAGE DOWN (由右至左在程式之間切換)
ALT+INSERT (依最近使用的順序在程式之間循環移動)
ALT+HOME (顯示 [開始] 功能表)
CTRL+ALT+BREAK (在視窗與全螢幕之間切換用戶端電腦)
ALT+DELETE (顯示 Windows 功能表)
CTRL + ALT + 減號 (-) (將用戶端中的作用視窗的快照放在「終端機」伺服器的剪貼簿上,並讓您在本機電腦上按 PRINT SCREEN 時得到相同的功能。)
CTRL + ALT + 加號 (+) (將用戶端視窗整個區域的快照放在「終端機」伺服器的剪貼簿上,並讓您在本機電腦上按 ALT+PRINT SCREEN 時得到相同的功能。)
Microsoft Internet Explorer 導覽
CTRL+B (開啟 [組織我的最愛] 對話方塊)
CTRL+E (開啟 [搜尋] 列)
CTRL+F (啟動 [尋找] 公用程式)
CTRL+H (開啟 [記錄] 列)
CTRL+I (開啟 [我的最愛] 列)
CTRL+L (開啟 [開啟] 對話方塊)
CTRL+N (以相同的網址啟動另一個瀏覽器執行個體)
CTRL+O (開啟 [開啟] 對話方塊,和 CTRL+L 一樣)
CTRL+P (開啟 [列印] 對話方塊)
CTRL+R (更新目前的網頁)
CTRL+W (關閉目前的視窗)
其他資訊
如果 [協助工具選項] 中的 [相黏鍵] 是開啟的,一些鍵盤快速鍵可能無法運作。
當您在 Windows XP Home Edition 中使用「遠端協助」時,就無法使用一些類似「遠端桌面共用」中的快速鍵的「終端機服務」用戶端快速鍵。